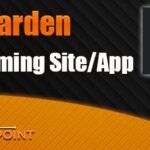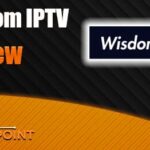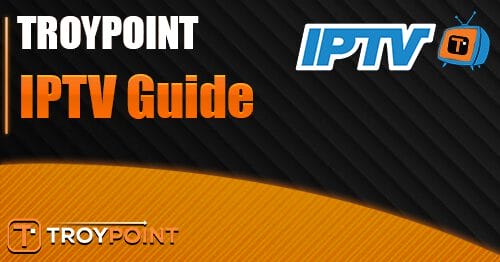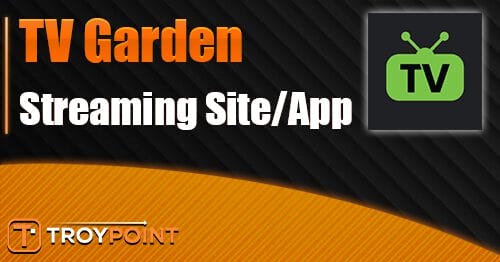If you are having any issues with IPTV or want t make sure you are getting the correct internet speed on your firestick then this guide on how to run an internet network speed test on your Amazon firestick will help you out.
If you have not got IPTV yet then we suggest joining one of the best IPTV providers around by clicking the link below to get the most channels, movies, and quality.
www.strongiptv.co.uk
Ok before we get started, make sure your internet is working on the Amazon firestick you can do this by simply trying a streaming app on your firestick such as our Strong IPTV or another such as YouTube.
Once you have confirmed the internet is working its time to check your internet speed through the firestick.
Why Check The Network Internet Speed Through The Amazon Firestick?
There are a few reasons why you may want to use your firestick to check your internet speed. This can be as simple as wanting to know what speed you’re currently getting to see if slow speeds are giving you issues when streaming apps such as Netflix, Strong IPTV, YouTube, etc.
Reasons Why You Will Want To Check Your Broadband Internet Speed On A Firestick
If you are speaking to a support team helping you solve an issue on your firestick.
To check you’re not getting your broadband throttled by your internet provider.
To troubleshoot issues you may be having with streaming apps.
To check the internet speed when you are away from home (hotels etc).
Let’s move on to how to run a speed test on your Amazon stick.
Steps To Running A Speed Test On Your Amazon Firestick
Go to the settings menu.
Click on Network.
Press the Play/Pause button on your remote control on your Wifi network name.
Choose “Run Speed Test” button.
Above was just a quick overview of how to achieve this we will cover the process in more detail below.
1. Go to the settings cog icon on your firestick. 2. Click On The Network Icon 3. Choose Your Home Wifi Network And Press The Play Button 4. Choose The “Run Speed Test” Button
Now the speed test will start to run normally it takes around 1-2 minutes to complete and once complete you will see your network speed labeled as Internet Speed under the Network Download Speed heading.
You will also see some recommendations after the test has been completed which will give you some recommendations and tell you at which resolution you should watch your streaming apps such as Strong IPTV.
Ideally, you will want to see it say 1080p and have a network speed of above 10Mbps for IPTV to work without any issues.
FAQ – Firestick Network Speed Test
Yes, you will need to make sure before you run the Amazon firestick internet speed test that your firestick is connected to the internet.
A quick way to do this is by going onto YouTube or Strong IPTV and making sure you are able to stream video content.
It’s not the end of the world if you see a low speed such as 5Mbps, this means you will need to be careful when watching IPTV, Netflix, and other streaming apps and not have anything else on your home network which can take up your bandwidth while using your Amazon Firestick.
Yes, you should run a speed test before so if your IPTV provider asks you what your internet speed is you can have it on hand to tell them which can help with any troubleshooting your IPTV provider will do.
If you click on the advanced button you will see more network settings for your Amazon Firestick such as its IP address, MAC address, and more.
You can also set up data monitoring from the advanced settings too.
Conclusion
We have covered a quick guide on how to run a broadband network speed test on your Amaon firestick which can help you in many situations and let you monitor any speed changes or bandwidth throttling your internet service provider (ISP) may enforce.
If this article has helped be sure to give it a quick share to help other fellow firestick users get the best from their amazon firestick.