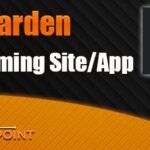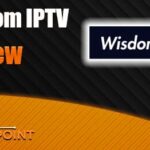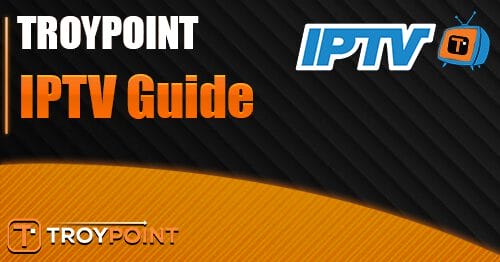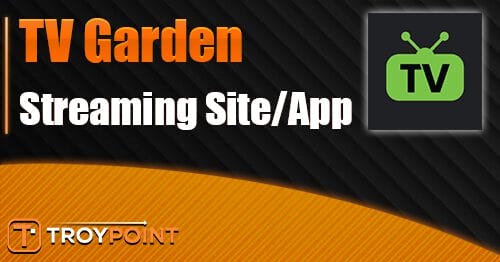This guide shows how to install StreamFire APK on Firestick, Android TV, Google TV, or other compatible devices.
StreamFire is a Free IPTV App featuring live channels for entertainment, news, sports, kids, and more. It was created by the developers of the popular APK “SportsFire” and provides a similar layout with various options to choose from.
We first heard about this new app from a Patron on the TROYPOINT Insider Forum which is a fabulous resource for cord-cutters to find the latest and greatest news and more in the streaming niche.
Currently, StreamFire is only on version one (V1) which means you may encounter various bugs/issues associated with this first iteration. We expect to see improvements with various updates from the developer as time goes on.
In the guide below, we provide instructions to install StreamFire on an Amazon Firestick which is extremely popular due to its affordable price tag and “jailbreaking” capabilities. This will also work for Android TV/Google TV Devices such as NVIDIA SHIELD, Chromecast with Google TV, onn. Google TV Box, and more.
Screenshots
Continue below for a step-by-step tutorial for installing the StreamFire application safely and securely on your device.
How to Install StreamFire APK on Firestick
In this guide, we are using a Fire TV Stick 4K Max. These instructions will also work for any variation of Firestick/Fire TV along with Android TV and Google TV devices.
Step 1 – Protect Yourself with Surfshark VPN
Before installing and using this unverified app, you will want to protect yourself with a trusted VPN that will encrypt your sensitive online information.
By connecting to Surfshark VPN, your connection is completely anonymous which means the app developers cannot see your Identifying IP Address which will ensure that your data is safe and secure.
Best of all, Surfshark provides a CleanWeb feature that will block ads and malware on any device.
How to Install the Best VPN for Firestick/Android TV
Step 2 – Prepare Device to Install StreamFire
1. Select the search icon and click the search bar.
2. Type Downloader.
3. Click the Downloader App.
4. Click Get, or Download.
5. Wait for Downloader to install.
6. You will then see “Ready to launch!” message in the corner of your screen.
7. Go back to your home screen and open Settings. Click My Fire TV.
8. Choose Developer Options.
IMPORTANT: If you do not see developer options listed, please see the notes below.
9. Click Install Unknown Apps.
10. Select the Downloader App.
11. Unknown sources are now set to ON for Downloader.
Developer Options Not Available
If you don’t see Developer Options under settings on your Fire TV device, use the steps below to enable this feature.
1. Under Settings, select My Fire TV.
2. Click About.
NOTE: You will see that Developer Options is not listed.
3. Hover over Fire TV Stick and click the select button on your remote 7 times
4. You will then see the message “No need, you are already a developer” which means developer options have been enabled.
5. Click back to return to My Fire TV and Developer Options is now available. Select it.
6. Click Install Unknown Apps.
7. Find Downloader and turn Unknown Sources ON for this app.
Step 3 – Install StreamFire APK
Now that our device is prepared, we can install StreamFire via their official website.
1. Open the Downloader app.
2. Hover over the URL menu bar and click the select button on your remote to launch the keyboard.
3. Type streamfireapp.tv and click Go.
4. Select Download Now.
5. Wait for the app to install.
6. Click Install.
7. Choose Done.
8. Click Delete.
9. Select Delete again to remove the unneeded installation file.
Installation is now complete. However, you will likely want quick access to open StreamFire so we will show you how to add the app to your home screen.
Step 4 – Move App to the Front of Your Apps List
These steps are for an Amazon Firestick device, however, those with Android TV/Google TV will likely follow the same instructions to add it to your home screen.
1. Open Your Apps list to find StreamFire and hover over it. Click the Menu button on your remote
2. Choose Move.
3. Drag StreamFire to the front of your list and drop it.
4. You will now be able to access the app from your home screen.